Monitoring dengan aplikasi The Dude
Sebagai salah satu alternatif yang mudah untuk melakukan monitoring, Mikrotik membuat sebuah aplikasi yang dinamakan The Dude. Dengan aplikasi ini kita bisa melakukan management jaringan network kita. The dude akan secara otomatis membaca atau mendeteksi setiap perangat yang terhubung ke jaringan yang satu segment. Selain itu dapat juga menyusun dari rancangan topologi jaringan kita, serta dapat melakukan monitoring dan memberikan informasi jika terdapat masalah pada perangkat-perangkat yang terhubung ke jaringan kita.
Sampai saat ini the Dude banyak digunakan oleh user untuk mengelola jaringan mereka. Beberapa alasan kenapa aplikasi ini banyak diminati adalah:
- The Dude merupakan aplikasi tidak berbayar (GRATIS)
- Instalasi dan penggunaan yang cukup mudah.
- Dapat melakukat discovery & layout berbagai type/brand perangkat secara otomatis.
- Dapat melakukan remote langsung untuk memanagement perangkat.
- Mendukung SNMP, ICMP, DNS dan TCP monitoring
- Dapat berjalan di OS Windows, Linux (Wine) dan MacOS (Darwine).
Dan sebenarnya masih banyak lagi fitur-fitur yang ditawarkan oleh aplikasi the dude ini. Nah, karena aplikasi ini bersifat gratis maka kita bisa mendownload langung di sini.
Konfigurasi The Dude
Kali ini kita akan membangun sebuah jaringan dengan topologi sederhana dan akan melakukan monitoring dengan aplikasi The Dude. Adapun topologinya adalah seperti berikut.
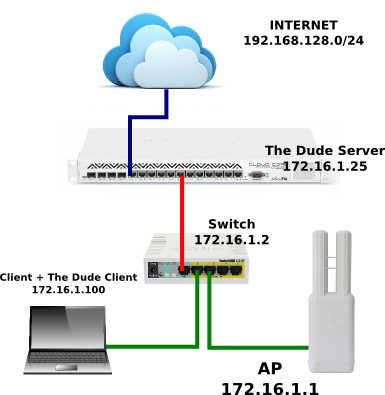
Pada topologi diatas kita mengetahui bahwa aplikasi the dude dan beberapa perangkat yang akan dimonitor berada dalam segment yang sama. Nah, setelah membangun topologi seperti diatas kita akan melakukan instalasi dan konfigurasi aplikasi the dude pada sebuah PC/Laptop.
Pertama, kita akan menginstall terlebih dahulu aplikasi the dude yang telah download sebelumnya.
Kedua, Setelah terinstall, buka aplikasi the Dude. Maka akan muncul tampilan seperti berikut.
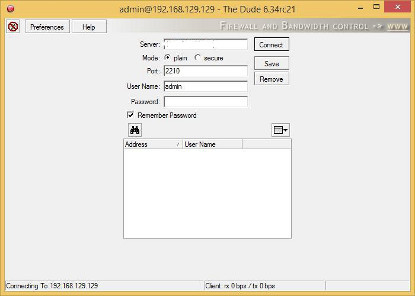
Masukkan alamat IP address perangkat Mikrotik/RouterOS yang menjadi the Dude Server (terlebih dahulu kita harus mengaktifkan atau menambahkan package the dude server pada perangkat mikrotik yang menjadi the dude server). Sesuaikan juga pada Username dan Password dengan perangkat Mikrotik tersebut.
Apabila berhasil akan muncul tampilan seperti berikut.
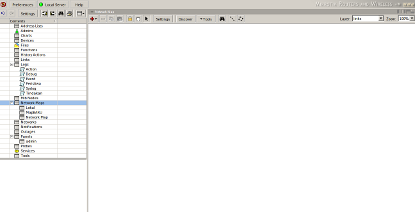
Kemudian, untuk menambahkan perangkat yang akan dimonitoring kedalam aplikasi the dude tersebut ada 2 cara, yaitu Otomatis dan Manual. Apabila secara otomatis, kita bisa menggunakan tombol Discover yang terdapat dibagian atas aplikasi.
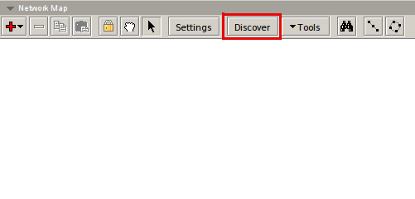
Klik pada tombol tersebut maka akan muncul tampilan seperti berikut.
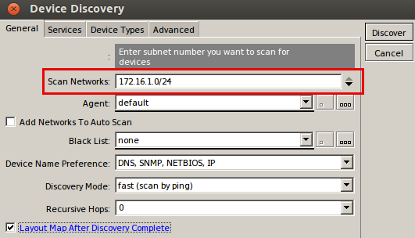
Paling utama kita tentukan pada parameter "Scan Networks". Kita isikan network sesuai dengan topologi diatas. Selanjutnya klik pada tombol discover pada dialog box tersebut. Secara otomatis the dude akan melakukan scanning terhadap perangkat-perangkat yang ada di jaringan tersebut.
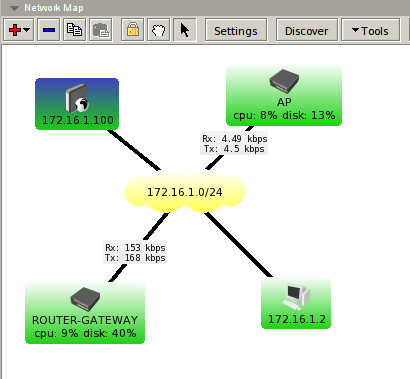
Namun, kita juga bisa menambahkan secara manual dan mengatur layout serta tampilan sesuai dengan keinginan kita. Untuk penambahan secara manual kita bisa memilih beberapa opsi diantaranya adalah Device, Network, Submap, Static, Link. Pilihan tersebut bisa dilihat ketika kita meng-klik tombol Add [+].
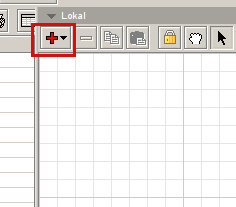
Untuk menambahkan perangkat yang akan dimonitor pilih pada opsi "Device" dan klik di semabarang tempat pada worksheet, maka akan muncul tampilan seperti berikut. Kemudian masukkan IP Address dari masing-masing perangkat dan juga Username serta password apabila perangkat tersebut terdapat security login. Jika tidak dibiarkan default.
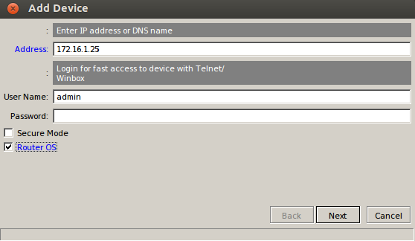
Selanjutnya klik pada tombol "Next". Pada tampilan berikutnya kita klik pada tombol "Discover". Disini kita akan ditentukan secara otomatis macam-macam servis yang akan kita monitor dari perangkat tersebut.
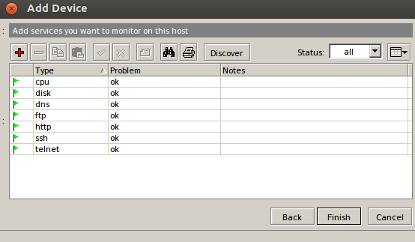
Pada tabel akan tertampil jenis servis yang bisa kita monitor. Setelah status dari semua servis yang tertampil adalah "OK", kita klik pada tombol "Finish". Dengan demikian akan ditambahkan sebuah perangkat baru pada worksheet.
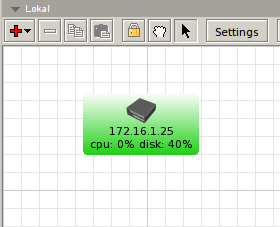
Untuk perangkat yang lainnya kita lakukan langkah yang sama seperti contoh diatas. Apabila semua sudah ditambahkan maka akan tampil seperti gambar berikut.
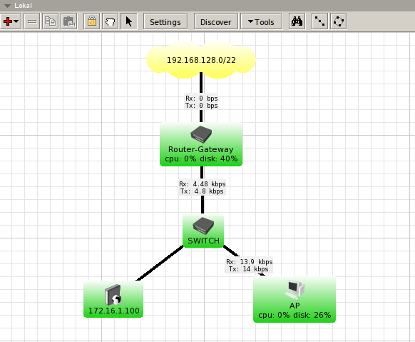
Untuk membuat link kita pilih opsi "Line" kemudian kita hubungkan perangkatnya dengan "Drag&Drop". Kemudian tentukan jenis interface/port yang terhubung sesuai dengan kondisi real yang ada.
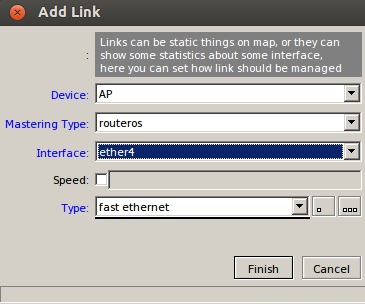
Monitoring Perangkat
Kita bisa melakukan monitoring perangkat yang telah kita tambahkan secara langsung. Pertama, kita bisa melakukan monitoring dari warna yang tampil dari masing-masing perangkat. Warna Hijau (menandakan bahwa perangkat sedang aktif dan link juga bagus), Warna Orange (menandakan bahwa perangkat sedang aktif namunada beberapa servis yang sedang down), Warna Merah (menandakan bahwa perangkat sedang tidak aktif atau juga link yang down).
Selain itu kita juga bisa melihat status dari servis yang berjalan dengan meletakkan pointer dari mouse diatas perangkat yang akan dimonitor. Maka akan tampil seperti tampilan berikut.
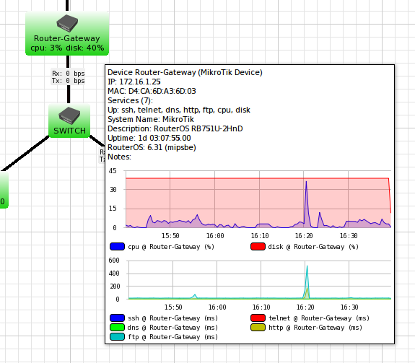
Kita juga bisa melakukan monitroing dengan meng-klik dua kali pada perangkat. Disitu akan muncul tampilan informasi mengenai kondisi dan status perangkat lebih lengkap.
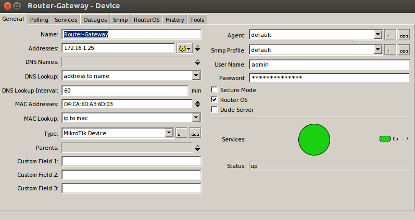
Selain itu kita bisa melakukan remote dan mengubah atau mengkonfigurasi perangkat yang tertampil melalui aplikasi tersebut, misal kita bisa memakai winbox, telnet, dll. Dan bisa juga kita menggunakan fitur traceroute, ping, test-bandwith, dll. Untuk menggunakan semua fitur tersebut kita tinggal klik kanan pada perangkat yang akan kita monitor, kemudian pilih opsi Tools.
Sumber: www.sahoobi.com