[Policy Based Route 1] Memetakan Jalur dengan Route Rules
Mikrotik merupakan perangkat yang cukup fleksibel dan bisa kita atur konfigurasinya sesuai dengan kebutuhan jaringan yang ada. Banyak macam fitur yang ditambahkan pada sistemnya, misal seperti fungsi Firewall, Routing, Managment Bandwidth, Web-Proxy, Samba Server, L2 Management, Hotspot, RADIUS, dll.
Selain itu produk MikroTik umumnya memiliki beberapa port ethernet yang secara default masing-masing berjalan secara independent, dengan kata lain kita bisa menggunakannya untuk lebih dari satu Jalur ISP dengan metode Loadbalance atau juga Failover. Atau bisa juga kita konfigurasi dengan mode bridging untuk kebutuhan L2 Management.
Pada artikel kali ini kita akan mencoba untuk melakukan konfigurasi router MikroTik dengan menggunakan koneksi 2 jalur ISP. Dengan 2 jalur ISP tersebut, kita akan buat misal 'ISP A' hanya khusus untuk jalur internet 'Network A' sedangkan 'ISP B' khusus untuk jalur internet 'Network B'.
Untuk kebutuhan diatas nanti kita bisa menggunakan 'Policy Based Route' dan fitur yang akan kita gunakan adalah Route Rules.
Topologi
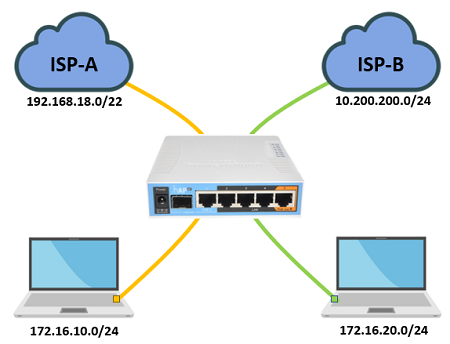
Untuk topologi yang akan kita gunakan seperti gambar diatas. Misal di sebuah kantor berlangganan 2 ISP, disini kita menggunakan ISP-1 dan ISP-2. Kemudian terdapat 2 buah LAN dan masing-masing LAN akan menggunakan ISP yang berbeda. Nah untuk kebutuhan tersebut kita bisa memetakan koneksi menggunakan fitur "Route Rule".
Langkah pertama kita perlu melakukan "Basic-Config" pada Router, kita bisa mengaktifkan DHCP Client untuk masing-masing interface yang mengarah ke internet. Untuk parameter "Add Default Route" kita bisa pilih "No", karena nanti kita akan membuat rule Routing sendiri.
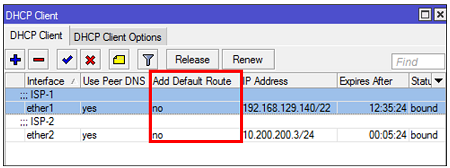
Setelah berhasil mendapatkan alamat IP, maka langkah selanjutnya membuat alokasi IP Address untuk masing-masing LAN. Sebagai contoh LAN-1 menggunakan alamat IP 172.16.10.0/24, sedangkan LAN-2 Menggunakan alamat IP 172.16.20.0/24.
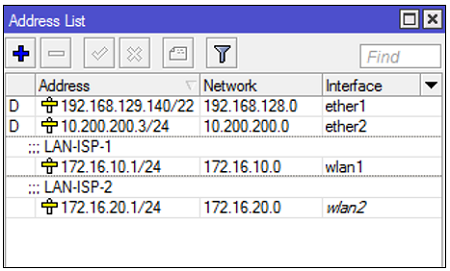
Tambahkan NAT dengan Out-Interface ether1 dan ether2 dengan action "Masquerade" supaya client bisa terkoneksi ke internet.
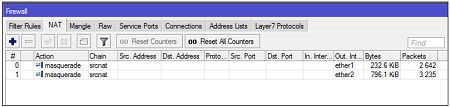
Langkah selanjutnya adalah melakukan konfigurasi pemetaan jalur menggunakan "Route Rules", Menu Route Rules, terdapat pada menu IP>Route>Route Rules.
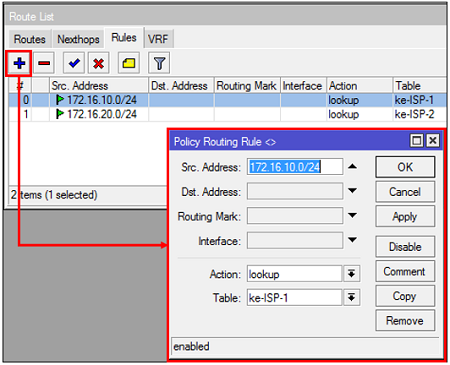
Konfigurasikan sesuai dengan topologi, kita bisa deskripsikan alamat asal pada "Src. Address" kemudian pilih action "Lookup" dan pada parameter Table bisa kita isikan "ISP-1". Ulangi langkah yang sama untuk LAN dengan IP 172.16.20.0/24.
Langkah selanjutnya kita bisa buat 2 Route rule dengan tujuan ke internet (0.0.0.0/0) dan menggunakan alamat IP gateway sesuai alokasi dari masing-masing ISP, kita juga perlu menentukan pada parameter "Routing Mark" untuk memetakan LAN-A menggunakan ISP-A, dan LAN-B menggunakan ISP-B.
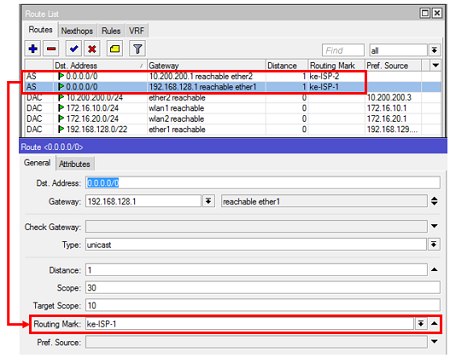
Tahap pengujian, bisa kita coba lakukan Traceroute melalui CMD pada windows dengan perintah "tracert". Kita bisa melihat apakah jalur yang digunakan sudah sesuai atau belum.
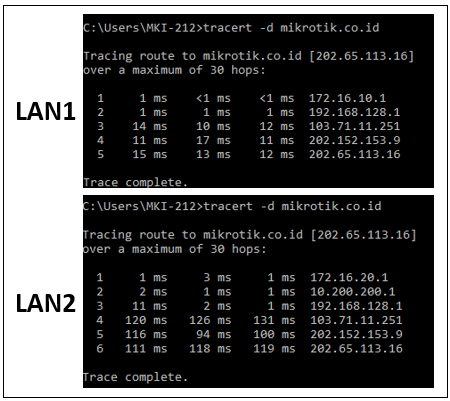
Untuk kondisi diatas, traffic dari Lokal memang sudah bisa mengakses ke internet, untuk browsing dan download sudah bisa berjalan untuk ke dua LAN. Namun jika Anda memiliki kebutuhan Router terkoneksi ke internet misalnya untuk backup otomatis, atau monitoring yang mengharuskan Router terkoneksi ke internet maka Anda perlu menambahkan satu Default Route baru. Jika kita lakukan test dengan kondisi di atas maka dari router tidak bisa terhubung ke internet, karena untuk kedua default Route sudah terdapat "Routing Mark" dari LAN 172.16.10.0/24 dan 172.16.20.0/24.
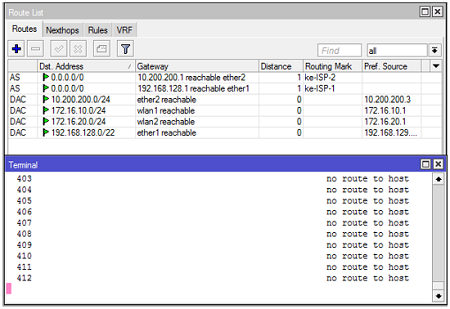
Supaya Router bisa terkoneksi ke internet, Maka kita bisa tambahkan Default Route baru dengan tujuan ke internet 0.0.0.0/0 dan gateway bisa pilih salah satu.
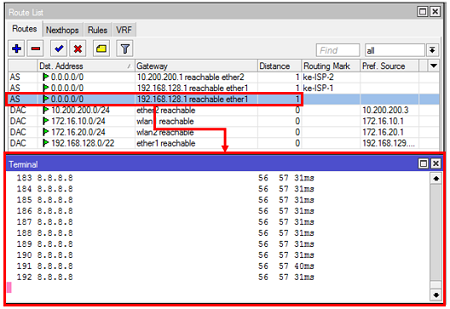
Sumber: https://citraweb.com