[Mikrobits ETNA] Install Freenas pada Mikrobits Etna
NAS (Network Attached Storage) pada dasarnya merupakan sebuah komputer yang difungsikan untuk media penyimpanan data. Biasanya NAS ini terhubung ke jaringan lokal supaya klien-klien dapat menyimpan data, bertukar informasi dll. Sedangkan FreeNAS merupakan operating system berbasis FreeBSD yang memang didesain khusus untuk membuat NAS atau memfungsikan Server/PC agar bisa berfungsi menjadi NAS.
Instalasi FreeNAS
Disini kami akan mencoba Untuk mengintstall FreeNAS pada Mikrobits Etna, langkah pertama kita bisa mendownload file .ISO terlebih dahulu yang bisa Anda dapatkan disini, Setelah berhasil mendownload maka langkah awal kita akan melakukan konfigurasi BIOS yang digunakan untuk mendukung proses instalasi nantinya. Untuk masuk kedalam BIOS pada saat booting kita bisa menekan tombol [ESC] atau [Del] pada keyboard.
Selanjutnya konfigurasi BIOS dilakukan pada Tab 'IntelRCSetup', kemudian pilih PCH Configuration. Kemudian pada "Configure Sata As" bisa kita pilih dengan tipe "AHCI".
Selanjutnya konfigurasi BIOS dilakukan pada Tab 'IntelRCSetup', kemudian pilih PCH Configuration. Kemudian pada "Configure Sata As" bisa kita pilih dengan tipe "AHCI".
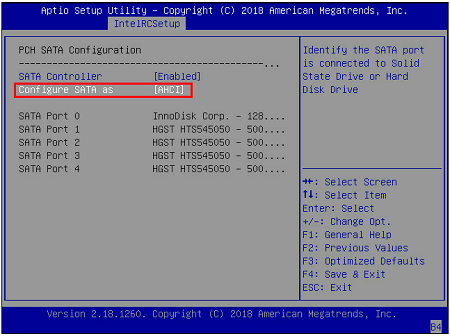
Konfigurasi Boot dll pada Mikrobits Etna sudah pernah kita bahas pada artikel yang berjudul [Mikrobits ETNA] Instalasi Sistem Operasi.
Langkah selanjutnya mengenai proses instalasi freeNAS dapat dilihat disini.
Langkah selanjutnya mengenai proses instalasi freeNAS dapat dilihat disini.
Setelah proses instalasi berjalan dengan sukses, maka langkah selanjutnya kita bisa mengakses FreeNAS menggunakan web interface. Secara default konfigurasi IP pada FreeNAS adalah DHCP sehingga kita bisa langsung mengaksesnya menggunakan web browser.
Halaman pertama yang akan muncul adalah login page, kita bisa menggunakan username: root dan password yang sudah kita konfigurasi ketika proses intalasi FreeNAS. Setelah melakukan login maka kita akan mendapati tampilan FreeNAS sebagai berikut:
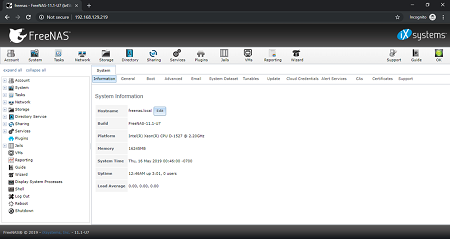
Pada Mikrobits Etna terdapat 4 Slot Hardisk 2.5" yang akan digunakan sebagai media penyimpanan. Jika hardisk sudah terpasang dengan baik maka kita bisa melakukan pengechekan terhadap hardisk tersebut sudah terbaca atau belum pada menu Storage>>volumes>>view Disks
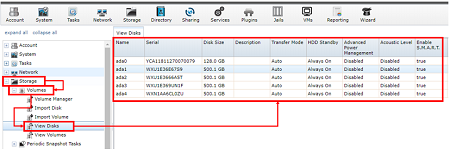
Pada kasus ini, Operating system FreeNas kami instal pada storage baawaan Mikrobits Etna yaitu mSATA SSD 128GB. Kemudian ke empat hardisk tambahan (ada1, ada2, ada3, ada4) akan kami gunakan sebagai media penyimpanan. Ketika menambahkan hardisk pastikan untuk mereboot FreeNAS terlebih dahulu supaya hardisk dapat terbaca dengan baik.
Jika hardisk sudah terbaca dengan baik maka langkah selanjutnya kita bisa melakukan konfigurasi RAID. RAID (Redundancy Array of Independent Disks) merupakan sebuah teknologi yang digunakan untuk menggabungkan beberapa harddsik ke dalam satu drive secara 'Virtual'. Secara umum fungsi dari RAID ini digunakan untuk membuat ruang penyimpanan menjadi lebih besar. Selain itu RAID juga digunakan untuk melakukan fungsi redundansi, sehingga ketika salah satu harddisk mengalami kerusakan maka data tidak hilang karena memliki "backup" pada harddisk yang lain.
Kita bisa lakukan konfigurasi Volume dengan memilih menu Storage>>Volumes, maka akan mendapati tampilan menu sebagai berikut:
Kita bisa lakukan konfigurasi Volume dengan memilih menu Storage>>Volumes, maka akan mendapati tampilan menu sebagai berikut:
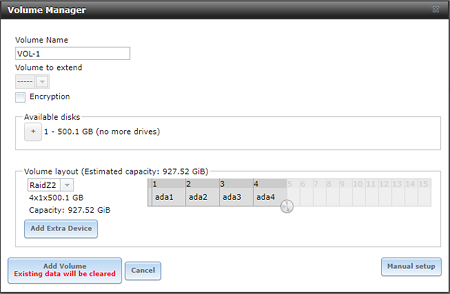
Ada beberapa tipe Volume yang disediakan oleh FreeNAS, seperti "Stripe" , "Mirror" , "RAIDZ1" , "RAIDZ2" , "RAIDZ3" , "Log Device" , "Cache Device". Pada kasus diatas kita menggunakan 4 harddisk maka kita bisa memilih menggunakan RAIDZ2. RAIDZ2 ini membutuhkan setidaknya 4 Harddisk dan toleransi akan kerusakan hingga 2 Harddisk. Jika sudah melakukan konfigurasi maka kita bisa menambahkan volume dengan menekan tombol "Add Volume".
Setelah berhasil membuat Volume maka kita bisa memberikan service sesuai dengan kebutuhan, disini kita akan mencoba untuk membuat File Sharing menggunakan Windows (smb) Share.
- Langkah pertama bisa menekan Sharing>>Windows (SMB)>>Add Windows (SMB) Share kemudian akan muncul pop up baru seperti berikut:

- Langkah berikutnya kita bisa membuat user untuk Folder Teknisi tersebut, langkahnya bisa masuk ke menu User Account>>Add User
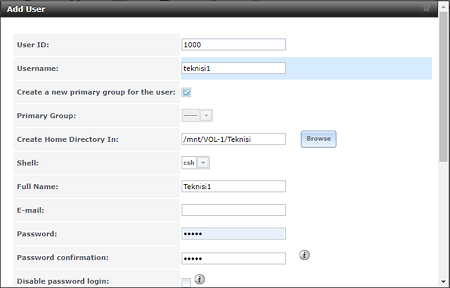
- Tahap pengujian kita bisa mengakses File Server tersebut menggunakan alamat IP Address kemudian kita akan di minta untuk melakukan login menggunakan username dan password yang sudah kita buat seperti diatas.
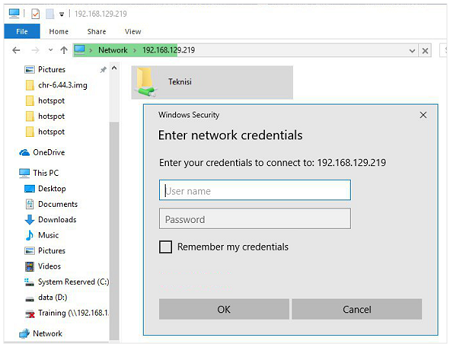
Sumber: https://citraweb.com/