[Mikrobits ETNA] Install OPNsense pada Mikrobits ETNA
OPNsense merupakan operating system yang bersifat open source yang digunakan untuk memenuhi kebutuhan firewall dan Routing. OPNsense berbasis HardenendBSD yang bersifat open source dan cukup mudah di gunakan. Fitur-fitur dari OPNSense pun cukup lengkap, bahkan terdapat beberapa fitur yang hanya tersedia di perangkat firewall berbayar, dan masih banyak lagi.
Awal mulanya, OPNsense melakukan develop operating system sendiri yang awalnya tergabung pada pfsense dan m0n0wall pada tahun 2014, dan rilis resminya pada januari 2015. Perkembangan OPNsense ini terbilang cukup pesat jika awal mulanya rilis pada tahun 2015 silam. OPNSense fokus pada fitur "security" nya yang membuatnya dapat berkembang pesat di era yang cepat ini.
OPNsense menyediakan update security setiap minggu yang berguna untuk mencegah dari ancaman-ancaman yang selalu update.
Beberapa macam Fitur dari OPNSense:
- Traffic Shaper
- Two-factor Authentication throughout the system
- Captive portal
- Forward Caching Proxy (transparent) with Blacklist support
- Virtual Private Network (site to site & road warrior, IPsec, OpenVPN & legacy PPTP support)
- High Availability & Hardware Failover ( with configuration synchronization & synchronized state tables)
- Intrusion Detection and Prevention
- Build-in reporting and monitoring tools including RRD Graphs
- Netflow Exporter
- Network Flow Monitoring
- Support for plugins
- DNS Server & DNS Forwarder
- DHCP Server and Relay
- Dynamic DNS
- Encrypted configuration backup to Google Drive
- Stateful inspection firewall
- Granular control over state table
- 802.1Q VLAN support
Jika Anda memiliki komputer yang tidak terpakai maka Anda bisa install komputer tersebut menggunakan OPNsense. Anda bisa fungsikan komputer tersebut sebagai perangkat firewall yang kaya akan fitur. Nah untuk artikel kali ini kami akan menginstall OPNsense pada Mikrobits ETNA.
Cara Install
Langkah pertama, Anda bisa download terlebih dahulu file ISO dari OPNsense yang bisa di temui pada halaman berikut ini.
Langkah pertama, Anda bisa download terlebih dahulu file ISO dari OPNsense yang bisa di temui pada halaman berikut ini.
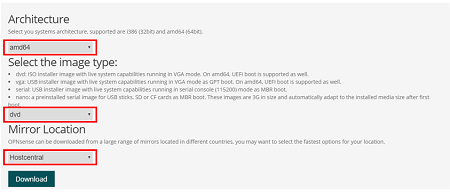
- Architecture: bisa di sesuaikan dengan perangkat yang digunakan. Untuk kasus ini kita install di Mikrobits ETNA maka kita bisa pilih "amd64".
- Select Image Type: ada beberapa type yang disediakan, kita bisa pilih "DVD"
- Mirror Location: Kita bisa pilih dari mirror terdekat, misal "Australia - Hostcentral"
Kita bisa extract terlebih dahulu file tersebut kemudian kita bisa menggunakan aplikasi bootable seperti ubuntu startup disk creator atau dll, atau bisa juga menggunakan IPMI. Penjelasan install menggunakan IPMI pada Mikrobits ETNA bisa Anda lihat pada artikel yang berjudul [Mikrobits ETNA] Remote Install Operating System dengan IPMI.
Setelah berhasil membuat bootable, maka langkah selanjutnya kita bisa pilih booting via flasdisk pada Mikrobits ETNA.
Setelah berhasil membuat bootable, maka langkah selanjutnya kita bisa pilih booting via flasdisk pada Mikrobits ETNA.
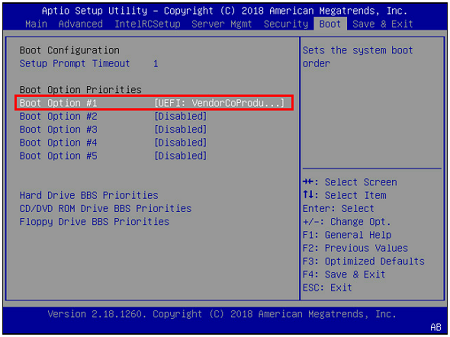
Kemudian kita akan mendapati tampilan seperti berikut:
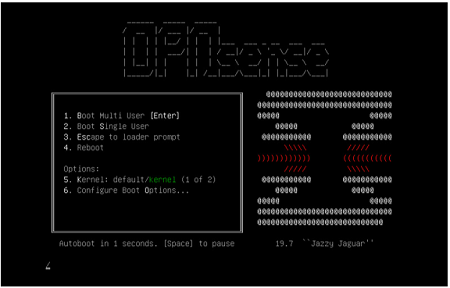
Kita bisa biarkan proses Autoboot, Nah pada bootable menyediakan fitur LIVE jadi tanpa menginstall OPNsense kita bisa mencoba fitur-fitur yang ada.
Default Username dan Password pada OPNsense sebagai berikut:
Username: root
Default Username dan Password pada OPNsense sebagai berikut:
Username: root
Password: opnsense
Nah karena kita akan menginstall OPNsense pada Mikrobits ETNA maka kita bisa gunakan user "installer" seperti berikut:
Username: installer
Nah karena kita akan menginstall OPNsense pada Mikrobits ETNA maka kita bisa gunakan user "installer" seperti berikut:
Username: installer
Password: opnsense

Maka akan mendapati tampilan sebagai berikut, teman-teman bisa ikuti prosesnya.
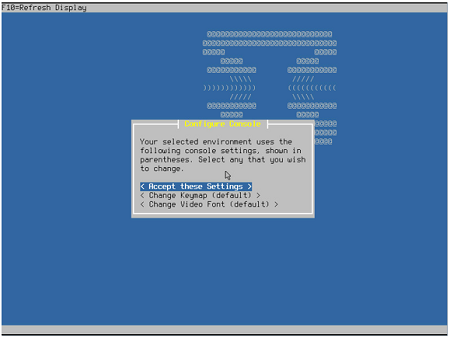
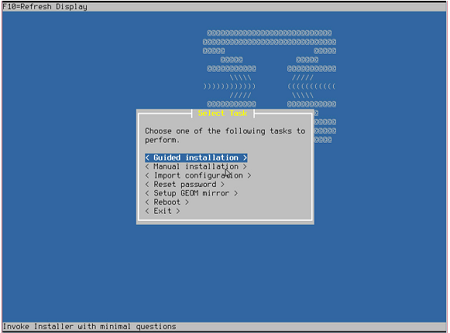
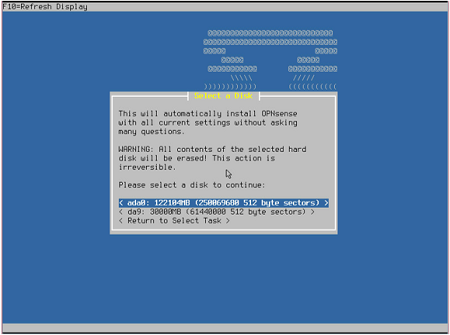
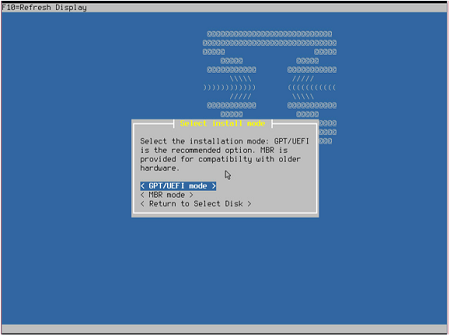
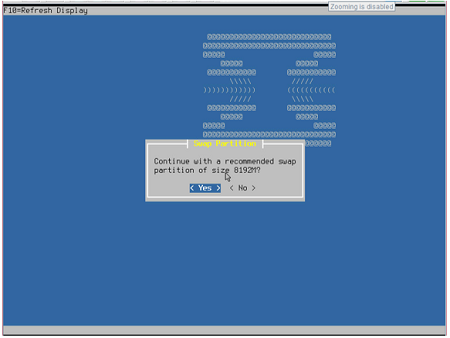
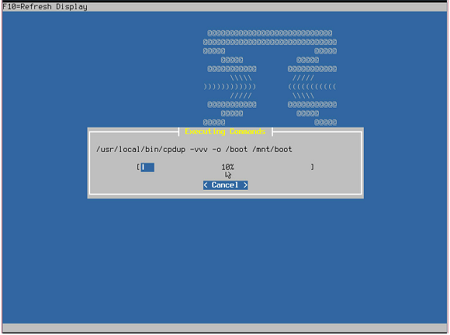
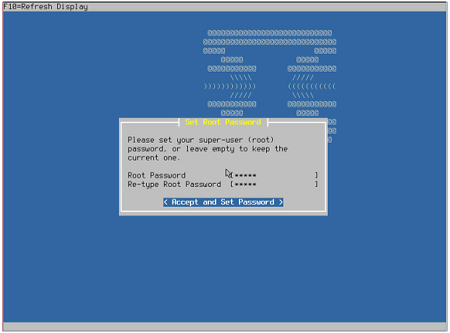
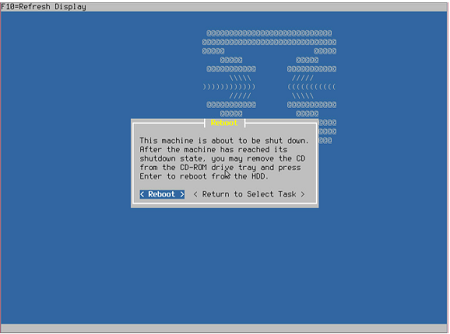
Pastikan boot priority sudah di kembalikan ke storage yang digunakan, pada kasus ini kami menggunakan Mikrobits ETNA yang menggunakan M2 sata SSD 120GB.
Kita bisa lakukan login menggunakan username "root" dan password yang sudah ditentukan diatas.
Kita bisa lakukan login menggunakan username "root" dan password yang sudah ditentukan diatas.

Maka akan mendapati tampilan seperti berikut:
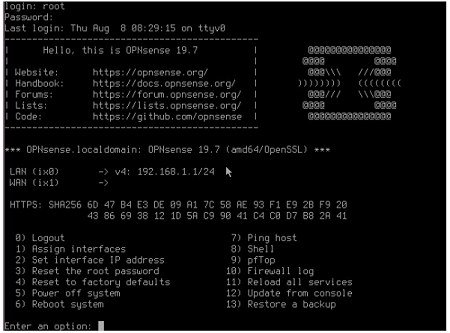
Kita bisa remote OPNsense via GUI (web browser) menggunakan IP "192.168.1.1". Untuk melakukan login via web browser (GUI) menggunakan username dan password yang sama yaitu "root" dan password yang sudah ditentukan di atas tadi.
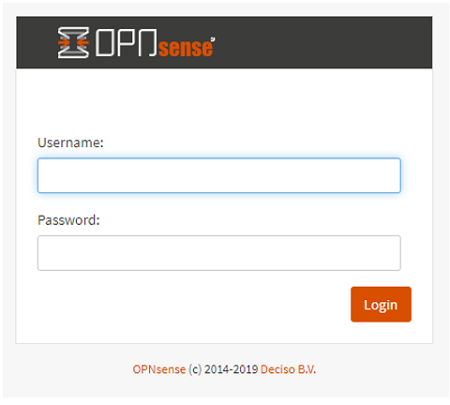
Sumber: https://citraweb.com