Konfigurasi OVPN Server MikroTik dengan Mobile Client
Pada artikel kali ini akan melakukan pembahasan bagaimana cara konfigurasi service VPN di MikroTik yaitu OVPN. Untuk konfigurasinya secara umum tidak ada perbedaan yang banyak dengan konfigurasi VPN Server lainnya di MikroTik. Namun, kita akan lebih fokus untuk mencoba konfigurasi dengan koneksi vpn client dari perangkat mobile (smartphone).
Kenapa dengan perangkat mobile (smartphone)?
Banyak pertanyaan yang masuk kepada kami yang umumnya terkendala akan konfigurasi OVPN Server dengan client perangkat smartphone. Dengan penggunaan smartphone langkah konfigurasi ada beberapa tambahan yang harus dilakukan, dan memang tidak semudah jika OVPN client menggunakan sesama perangkat MikroTik.
Secara garis besar langkah-langkah apa saja yang perlu kita konfigurasi, yaitu:
- Membuat 'Certificate SSL/TLS' untuk authentikasi perangkat mobile.
- Membuat 'Secret' di OVPN Server.
- Enable OVPN Server di MikroTik.
- Instalasi & konfigurasi aplikasi OVPN Client di perangkat mobile.
Nah, selanjutnya kita akan coba lakukan langkah-langkah diatas dan akan membahas masing-masing detail konfigurasinya.
Membuat 'Certificate SSL/TLS'
Berbeda dengan service VPN yang lain, untuk penggunaan sertifikat SSL/TLS bisa diabaikan (optional). Namun, dengan service OVPN ini kita diharuskan menambahkan sertifikat untuk proses authentikasinya.
Ada beberapa opsi untuk penambahan sertifikatnya, kita bisa menggunakan sertifikat dengan Trusted Certificate Authority (CA). Dengan jenis ini kita bisa melakukan pembelian sertifikat seperti dari GeoTrust, Symantec, ComodoSSL,Thawte, RapidSSL, dan lainnya.
Selain itu kita bisa menggunakan Self-Signed Certificate. Untuk jenis ini kita bisa membuat sendiri dengan aplikasi-aplikasi yang ada seperti OpenSSL. Contoh implementasi dari Self-Signed Certificate dengan OpenSSL bisa dilihat pada artikel sebelumnya disini.
Namun, bisa juga untuk Self-Signed Certificate ini dibuat langsung pada MikroTik. Contoh implementasi dari cara ini bisa dilihat juga pada artikel sebelumnya disini.
Metode ini lebih mudah dan untuk uji coba kali ini kita menggunakan cara ini.
Dan nanti untuk hasil akhirnya, akan ada 3 jenis sertifikat yang akan di-create yaitu CA.crt, Server.crt, dan Client.crt.
Untuk CA.crt dan Client.crt ini nanti kita akan export ke masing-masing perangkat mobile yang menjadi OVPN Client.
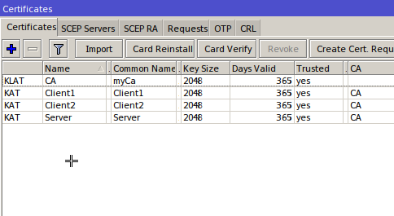
Type dari certificate SSL akan kita export ke dalam tipe PKCS12.
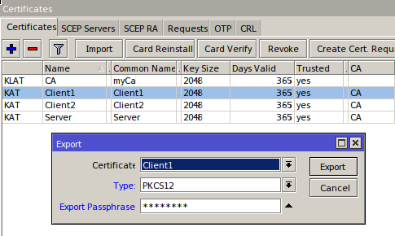

Membuat OVPN Secret
Setelah sertifikat kita buat, selajutnya kita juga membuat 'Secret' untuk service OVPN di MikroTik. Karena digunakan untuk perangkat mobile yang kemungkinan banyak perangkat yang akan terkoneksi, kita akan membuat hanya satu secret untuk banyak session.
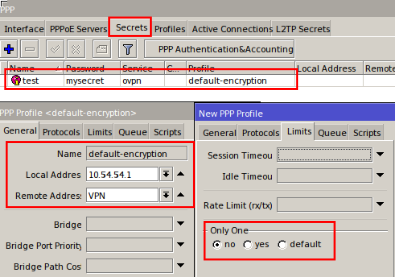
Enable OVPN Server di Mikrotik
Langkah pertama adalah mengaktifkan service Ovpn di MikroTik. Cara mengaktifkan service ini ada di menu PPP --> Interface --> OVPN Server. Kemudian centang 'Enable'.
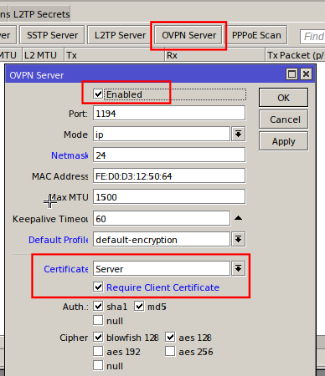
Secara default port yang digunakan oleh service OVPN adalah 1194. Kita juga bisa mengubah port tersebut, namun hal tersebut tidak harus dilakukan (optional).
Kemudian, kita harus menentukan parameter 'Certificate'. Untuk parameter ini sesuai dengan sertifikat yang sudah dibuat sebelumnya kita pilih sertifikat dengan nama 'Server'.
Instalasi & Konfigurasi OVPN Client.
Jenis perangkat Mobile yang kita gunakan disini adalah Samrtphone Android dan kita akan install aplikasi yaitu OpenVPN Connect. Aplikasi ini bisa langsung di download melalui 'Playstore' Android.
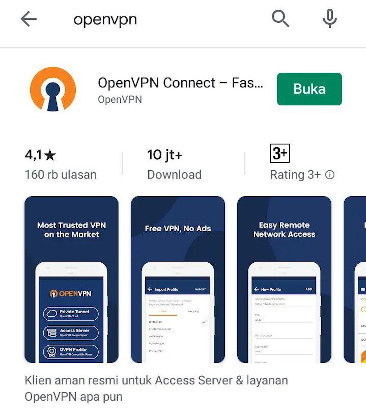
Untuk konfigurasinya sendiri nanti kita membutuhkan beberapa file, yaitu:
- .ovpn - Merupakan file yang berisi scripting dari konfigurasi OpenVPN yang akan digunakan oleh aplikasinya seperti, protokol, IP Public dari OVPN Server, Port, Auth, Chiper, dan yang lainnya.
- CA.p12 - Merupakan file sertifikat CA yang sudah dibuat sebelumnya.
- Client.p12 - Merupakan file sertifikat Client yang sudah dibuat sebelumnya.
File-file diatas yang akan diupload pada masing-masing perangkat mobile (smartphone).
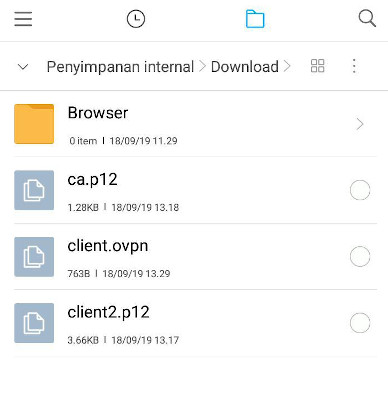
Selanjutnya kita akan jalankan aplikasi OpenVPN Connect, dan pilih opsi paling bawah yaitu OVPN Profile. Dengan memilih opsi ini kita akan melakukan koneksi menggunakan file .ovpn.

Pada tampilan Import File terdapat 2 Tab yaitu OVPN dan PKCS#12. Pada masing-masing Tab kita akan cari lokasi dimana file-file diatas diupload.
Di Tab OVPN seharusnya akan tampil file .ovpn pada lokasi folder yang sudah ditentukan, sedangkan pada Tab PKCS#12 akan tampil file sertifikatnya.
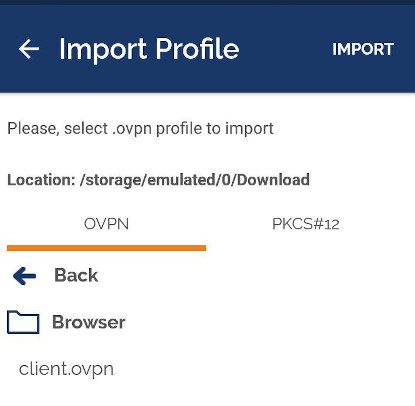
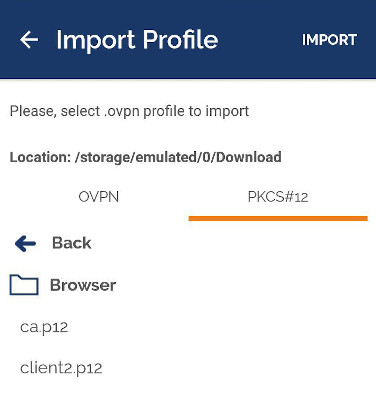
Selanjutnya kita akan Import terlebih dahulu file .ovpn dan secara otomatis kita akan diarahkan pada sebuah tampilan untuk mengisikan parameter seperti Title (berisi IP Address dari OVPN Server), Username, Password yang akan kita isikan sesuai dengan pengaturan 'Secret' yang sudah kita tentukan sebelumnya di MikroTik.
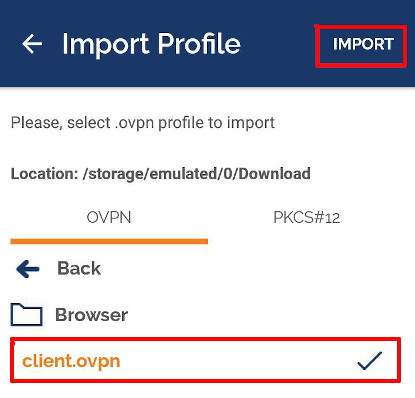
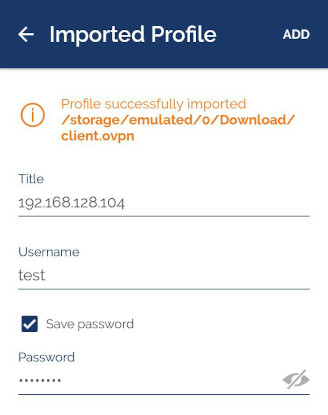
Pastikan untuk mengisi username dan password sesuai dengan konfigurasi 'Secret' di MikroTik. Setelah itu tekan 'ADD' dan aplikasi akan menambahkan OVPN Profiles baru.
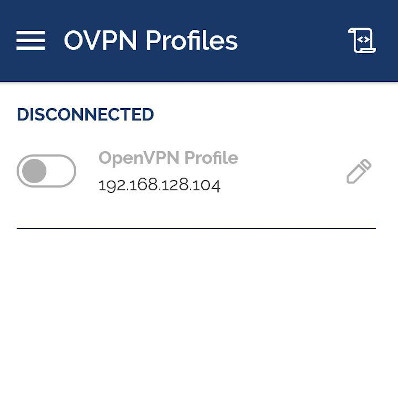
Dengan OVPN Profile yang ada, kita sudah siap untuk melakukan dial-up koneksi ke OVPN Server. Untuk koneksinya tinggal tekan profile tersebut dan proses dial-up dimulai.
Kemudian akan ditampilkan dialog box untuk konfirmasi pemilihan sertifikat yang akan digunakan. Pilih 'Select Certificate'
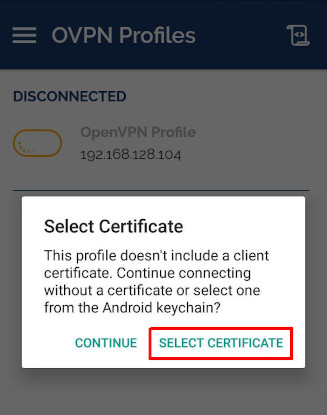
Selanjutnya akan ada tampilan kembali untuk memilih sertifikat yang akan digunakan. Pilih sertifikat yang sudah diupload sebelumnya.
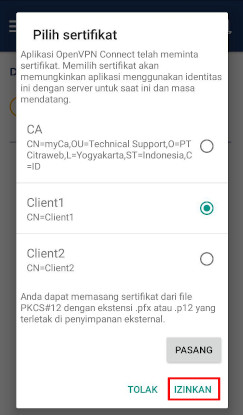
Apabila langkah-langkah diatas sudah kita lakukan dengan benar, maka aplikasi 'OpenVPN Connect' akan berhasil terkoneksi ke OVPN Server di MikroTik.
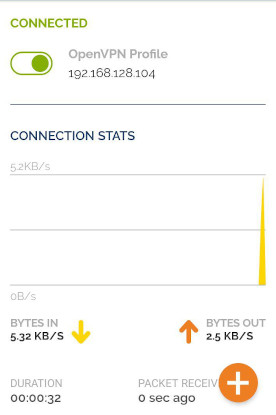
Pengecekan Koneksi
Kita bisa melihat pada router MIkroTik yang menjadi OVPN Server, jika terdapat client yang berhasil terkoneksi, maka pada Tab 'Active Connection' di menu PPP akan terdapat informasinya.
Dan juga jika kita cek pada menu IP --> Address di router akan ditambahkan alokasi IP Address secara dinamis yang berasal dari pengaturan secret di OVPN sebelumnya.
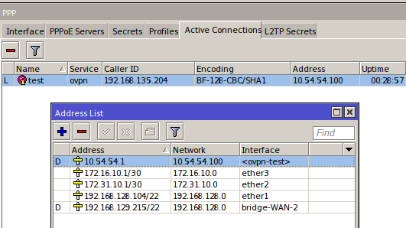
Dan kita bisa test koneksi melalui perangkat mobile dengan melakukan traceroute ke salah satu tujuan di Internet. Dan pastikan hasil traceroute melewati gateway OVPN yang ada.
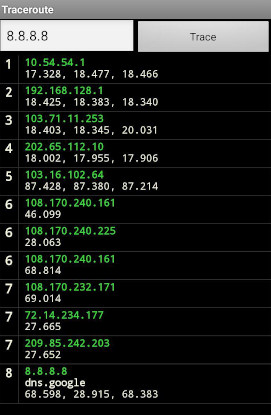
Sumber: https://citraweb.com